SyncDocsは Chris Evans が開発を手がけるSource Forge 内のプロジェクトです。
主なリンク先はこちら。
◆SyncDocs Project Home Page
http://syncdocs.sourceforge.net/
SyncDocsのメインになるページです。英語マニュアルやFAQ等、バイナリのダウンロードへのリンクはこちらです。
※自分がちまちま翻訳しているマニュアルはここの英語マニュアルです。
◆SyncDocs Project Files
http://sourceforge.net/projects/syncdocs/
上のリンクから飛べるダウンロードページ。
中にはSyncDocs-iPhone.zipなんて魅惑的なファイルがありますが、中身はObjective-C内で使えるヘッダファイル等でした。
◆SyncDocs プロジェクト トップページーSourceForge.jp
http://sourceforge.jp/projects/sfnet_syncdocs/
Source Forge日本語サイトのSync Docsページです。
自動翻訳された説明文が笑えますが、意外と精度高い気がします。
関連記事
2009年8月24日月曜日
2009年8月20日木曜日
SyncDocs マニュアル和訳 その一 "Getting Started"
しばらくGoogle Analytics見てなかったら、いつの間にか「SyncDocs」の検索が驚きの数字になってました。Notebooks絡みでSyncDocsを紹介したら、NotebooksよりもSyncDocsのヒットが大きかったんだよね。それでいい気になってマニュアル作るとか書いちゃったんだよね。なのに何もアクション起こしてなくてすみませんm(__)m せめてもと、公式ページマニュアルの和訳をさせていただこうかと思います。(衰えつつある英語脳に喝を入れたくて何も考えずにつくってたものなんだけど)
最初に言っておく。「間違っててごめんなさい」w
まずは Getting Startedからどうぞ。
インストール
Mac OS XではZIP書庫をダブルクリックで解凍して"Sync Docs"アプリケーションをダブルクリックするだけです。他のOSではZIPを解凍するためにWinZIPなどの解凍ソフトを使って展開してからJARファイルをダブルクリックしてください。SyncDocsは他にインストールするものはありません。(Javaを除きます。下記参照。)
もしSyncDocsが起動しなかったら
もしWindowsやLinuxでJARファイルをダブルクリックして動かないようならば、まずJavaをインストールする必要があります(Javaをインストールしていないならば)。インストールの失敗を直す単純な方法は、最新バージョンのJavaをインストールすることです。SyncDocsを使うにはJava SE Runtime Environment (JRE) 6の最新アップデートをお勧めします。
もしJavaをインストールしていてもJARファイルのダブルクリックで動かないならば、よくあるトラブルの原因としてJARファイルがWinZIPなどの解凍ソフトに関連付けられているということがあります。JARファイルは自動起動の設定が正しく行われていないことが多く、解凍してから実行するケースが多いために解凍ソフトに関連付けしてしまうことがあるからです。
Windows2000、Windows XPの設定でJARファイルをJavaに関連付けし直すために次のステップに進んでください。
アンインストール
アンインストールするには、SyncDocsを解凍したフォルダ、ディレクトリを削除し、WindowsならばDocuments and Settings内のユーザー名のフォルダにある"SyncDocs.conf"か".syncdocs"を削除します(".syncdocs"他の全てのOSでも共通です)。
もしそれらのファイルが見つからないならば、SyncdocsをTroubleshootingモードで起動してください。三行目の最後に以下のように記述されていることが分かります。
もし要望があるならば、将来的にはアンインストーラーを用意するかもしれません。
SyncDocsを使う
SyncDocsにファイルをまとめてドラッグしてください。テーブルの"App Name"欄にファイル名が表示され、App nameは"(Sync with next app)"にセットされます。そうすればこの種類のファイルを要求しているハンドヘルドのアプリケーションでダウンロードされます。
言い換えれば、".txt"(テキストファイル)をドロップしたら、ネットワーク経由で繋がっているハンドヘルドのアプリケーションに全てのテキストファイルがダウンロードされてしまうということです。
将来のバージョンではSyncDocsにハンドヘルドのアプリケーションを表示させ、特定の種類のファイルを自動ダウンロードさせるアプリケーションを設定できるようにする予定です。そうすれば複数のアプリケーションに同じタイプのファイルが割り当てられていたとしても問題はありません。
もしまだ同期させる準備が出来ていないなら、"(Sync with next app)"をクリックして"(Don't sync yet)"を選択してください。一度ファイルが"(Don't sync yet)"にセットされるとデータを要求しているアプリケーションからは、そのファイルが見えなくなります。
将来のバージョンでは、同期しようとしているアプリケーションがドロップダウンに表示され、そのファイルをどのアプリケーションに同期させるかを選択できるようになります。
・・・読みにくいじゃんorz
このテンプレートがいけないのかなー。この手のマニュアル書く時にいつも思う。
2009.08.21追記:なのでテンプレ変えてみた
まずは Getting Startedからどうぞ。
Getting Started
より詳しい情報はFAQにあります。SyncDocsを始める時や使っている時に問題が起こったら、このセクションを参照してください。その問題が解決して、更に別の問題が起こったならばTroubleshootingに行ってみてください。インストール
Mac OS XではZIP書庫をダブルクリックで解凍して"Sync Docs"アプリケーションをダブルクリックするだけです。他のOSではZIPを解凍するためにWinZIPなどの解凍ソフトを使って展開してからJARファイルをダブルクリックしてください。SyncDocsは他にインストールするものはありません。(Javaを除きます。下記参照。)
もしSyncDocsが起動しなかったら
もしWindowsやLinuxでJARファイルをダブルクリックして動かないようならば、まずJavaをインストールする必要があります(Javaをインストールしていないならば)。インストールの失敗を直す単純な方法は、最新バージョンのJavaをインストールすることです。SyncDocsを使うにはJava SE Runtime Environment (JRE) 6の最新アップデートをお勧めします。
もしJavaをインストールしていてもJARファイルのダブルクリックで動かないならば、よくあるトラブルの原因としてJARファイルがWinZIPなどの解凍ソフトに関連付けられているということがあります。JARファイルは自動起動の設定が正しく行われていないことが多く、解凍してから実行するケースが多いために解凍ソフトに関連付けしてしまうことがあるからです。
Windows2000、Windows XPの設定でJARファイルをJavaに関連付けし直すために次のステップに進んでください。
- Windows Explorerを開いてください(コンピュータの適当なフォルダを開きます)
- メニューから ツール>フォルダオプション に進みます。
- 「ファイルの種類」タブを選択します。
- "j"キーを押して、"j"から始まる拡張子にスキップします。
- 拡張子JARの欄をクリックします。
- ダイアログの中央右にある「変更」ボタンをクリックします。
- "Java(TM) 2 Platform Standard Edition binary" か "Java(TM)Platform SE binary"を選択します。(そのリストにたくさんの候補があるなら、それは複数のバージョンのJavaがインストールされているということです。一番新しいものを選択してください。)
- 「この種類のファイルを開くときは、選択したプログラムをいつも使う(A)」にチェックを入れます。
- ダイアログが開いている状態で「OK」をクリックします。
- Click OK. (In the Folder Options dialog.)
- フォルダオプションのダイアログが開いている状態で「OK」をクリックします。
アンインストール
アンインストールするには、SyncDocsを解凍したフォルダ、ディレクトリを削除し、WindowsならばDocuments and Settings内のユーザー名のフォルダにある"SyncDocs.conf"か".syncdocs"を削除します(".syncdocs"他の全てのOSでも共通です)。
もしそれらのファイルが見つからないならば、SyncdocsをTroubleshootingモードで起動してください。三行目の最後に以下のように記述されていることが分かります。
Saving preferences to 'C:\Documents and Settings\Administrator\SyncDocs.conf'.完璧にアンインストールするためにこのファイルを削除してください。もしSyncDocsを使い続けたいときや新しいバージョンを入れるためにアンインストールするときは、それらを削除する必要はありません。
もし要望があるならば、将来的にはアンインストーラーを用意するかもしれません。
SyncDocsを使う
SyncDocsにファイルをまとめてドラッグしてください。テーブルの"App Name"欄にファイル名が表示され、App nameは"(Sync with next app)"にセットされます。そうすればこの種類のファイルを要求しているハンドヘルドのアプリケーションでダウンロードされます。
言い換えれば、".txt"(テキストファイル)をドロップしたら、ネットワーク経由で繋がっているハンドヘルドのアプリケーションに全てのテキストファイルがダウンロードされてしまうということです。
将来のバージョンではSyncDocsにハンドヘルドのアプリケーションを表示させ、特定の種類のファイルを自動ダウンロードさせるアプリケーションを設定できるようにする予定です。そうすれば複数のアプリケーションに同じタイプのファイルが割り当てられていたとしても問題はありません。
もしまだ同期させる準備が出来ていないなら、"(Sync with next app)"をクリックして"(Don't sync yet)"を選択してください。一度ファイルが"(Don't sync yet)"にセットされるとデータを要求しているアプリケーションからは、そのファイルが見えなくなります。
将来のバージョンでは、同期しようとしているアプリケーションがドロップダウンに表示され、そのファイルをどのアプリケーションに同期させるかを選択できるようになります。
・・・読みにくいじゃんorz
このテンプレートがいけないのかなー。この手のマニュアル書く時にいつも思う。
2009.08.21追記:なのでテンプレ変えてみた
2009年8月16日日曜日
買うまではドタバタ(Macbook Pro)
やっとこさ注文確定メール来ました。
こんなヤキモキしたのは、土曜の夜に注文した俺が悪いんだ
(お店は日曜休み)
あ、Macbook購入のお話。
購入はAQUA-FEEL
ココにした決定打はうちから近いからw
先立って秋葉原に値段チェックしに行ってきたんだけど、ぜーんぜん安くないのね。定価から消費税引きましたよーくらい。あとはポイント還元率上げたから我慢してねって感じ。昔の秋葉原はガンガン値段交渉してくださいって勢いだったのに、店員さんは奥に引っ込んで出てきやしない。
Appleの縛りか?
おとなしく諦めるのも嫌なので、駅から離れたところにある虹色林檎を掲げる老舗のおじさんと話して、いろいろ情報仕入れてきました。
- Macbook Proの安いやつだったら近いうちに10万は切るだろう
- AppleとしてはUSB2.0でいきたいらしいんだけど、日本マカーはFirewireなんだよねー。
- Macbookは出始めに売れまくって、Appleが増産体制に入ったとたんにユーザーが引いたんで在庫過多
- 中古Macを扱うお店では、Macbookの希望売値と希望買値で4万ほどギャップが出てる。
- なので、目的無くMacbook買うのは微妙
2009年7月5日日曜日
2009年6月21日日曜日
iPhone/iPod Touch アプリTips「notebooks」
notebooksを横向きにして使ってると、表示されるスペースが狭くて、書いた文を遡るのが面倒な時があります。OS3.0になってから、スワイプでのスクロールが滑らかになったみたいで、幾分か操作し易くなったんだけど、まだまだ使いづらいなと感じる事もあります。そして変換候補がソフトキーボードに隠れてしまって見えないという不具合もありますね。
[こんな感じに]

そういう時のTipsです。
1、文字サイズを小さくする
2、ヘッダ部分を非表示にする
3、入力途中であろうとスクロール!
1は案外知られてないかもしれない。自分も使い始めて1ヶ月して始めて気づいたもんで(笑) むしろ常識だったらごめん。
2は比較的知られた機能かと。なかなか反応してくれないことが多いけどさ。

3は気づかないで使ってる人がいるかもしれないけど、候補表示中も問題なくスクロールできるのですよ。
OS3.0になってから、ネイティブのコピペが使いやすいのでnotebooksのコピペ機能は全く使わなくなってしまったけど、アプリをまたいでコピペできるので、文章を書くのはすべてnotebooksで済ませるようになってきました。やっぱりサクサク文章を書くには優れたテキストエディタが一番だと思うんです。
関連記事
[こんな感じに]

そういう時のTipsです。
1、文字サイズを小さくする
2、ヘッダ部分を非表示にする
3、入力途中であろうとスクロール!
1は案外知られてないかもしれない。自分も使い始めて1ヶ月して始めて気づいたもんで(笑) むしろ常識だったらごめん。
2は比較的知られた機能かと。なかなか反応してくれないことが多いけどさ。

3は気づかないで使ってる人がいるかもしれないけど、候補表示中も問題なくスクロールできるのですよ。
OS3.0になってから、ネイティブのコピペが使いやすいのでnotebooksのコピペ機能は全く使わなくなってしまったけど、アプリをまたいでコピペできるので、文章を書くのはすべてnotebooksで済ませるようになってきました。やっぱりサクサク文章を書くには優れたテキストエディタが一番だと思うんです。
関連記事
2009年6月3日水曜日
Syncdocsの需要
ここのところ、検索からこのブログに訪れる人の大半がSyncdocsの情報を求めてるということが分かってきました。Syncdocs、そんなに需要があるとは思わなかった・・・
これはSyncdocs単体の解説をしていくのが筋というものかもしんないですね。 少しでも皆様のお役に立てれば幸いというスタンスで頑張っていこうと思います。
宣言しとかないと実行しないチキンですので、とりあえず書くぞ宣言w どうせなら公式サイトの和訳とかしとくといいかもしんないっすね。(ハードル上げ) 今週中には書き始めるという感じでどうでしょう?(さらにハードル上げ)
・・・がんがろうと思います。
これはSyncdocs単体の解説をしていくのが筋というものかもしんないですね。 少しでも皆様のお役に立てれば幸いというスタンスで頑張っていこうと思います。
宣言しとかないと実行しないチキンですので、とりあえず書くぞ宣言w どうせなら公式サイトの和訳とかしとくといいかもしんないっすね。(ハードル上げ) 今週中には書き始めるという感じでどうでしょう?(さらにハードル上げ)
・・・がんがろうと思います。
2009年5月31日日曜日
iPhone/iPod Touchを仕事に使おう 第2回 「Calc」
このCalcは、その名のとおり計算機です。
OOoのCalc(表計算ソフト)とはまったくの別物でございます。

標準の計算機はこんな感じで、よく言えばシンプル。言うならば部屋に転がってる安物電卓となんら変わりない。

仕事柄、会社や現場ではこんな関数電卓を使っています。

そもそも関数電卓は何かというと、様々な面倒な計算式がプログラムされている計算機のこと。これがあるとsin cos tanなんかの計算がパパっとできます。つまり座標計算なんかができちゃいます。
高級機になると数式をプログラミングできたりします。(いわゆる測量屋さんは必ずお持ちですね。)
関数電卓の1番のメリットは数式を追いながら計算ができることです。あとカーソルとDelキーで間違った数字を簡単に訂正できることかな。
普通の計算機がなぜ未だに数式を表示できないのか不思議です。
特別な計算機っていうと、やたらボタンの大きなものだったり「000」が入力できるボタンがついてたり、そんなお金の計算に特化したものだったりします。
このアプリはプログラムはできないけど、ハッキリ言ってそこらの関数電卓よりもずっと高機能です。
- 数式が追える(しかも複数行にわたって見やすい)

- 多数の関数に対応(24関数)
- 単位変換に対応

- 計算結果、数式のメール転送が可能
などなどあります。
これはいいなと思ったのが複数行に数式が表示されること。
普通の関数電卓だと、数式は一行に表示されるので、入力数が増えると前の数字を確認するのが大変なんです。
正直、これだけで3000円払ってもいいと思わせる機能なんだけど(そこそこの関数電卓はこれくらいする)
更に嬉しいのが計算した数式、結果をメールで送信出来ること。
計算の履歴が残るのは、非常に素晴らしいことなんです。たとえば現場で計算して、すぐに施工しなければならなかったとき(ここら辺が測量脳なんですがw)計算の履歴を残しておけば、後から計算を見返すことができるのでトラブルが起きたときに即座に返答することができるんです。
もちろん営業なんかにも使えますね。
惜しむらくはiTouchユーザーのために、計算履歴をCalc内に溜めておければベストなんですがね。(すぐにメール送信できないし。)
次回はCalcの簡単なマニュアルを載せる予定です。(マニュアルなくてもいけるはずだけど)
2009年5月13日水曜日
iPod Touch ケース選びは行き当たりばったり。
iPod Touchと同時に、当然ケースも買いました。
iPodの背面はキラッキラなので、傷をつけたくないよなって思うのが人情です。

前に初代nanoをキズだらけにしたことがあるので、今回は大切にしたいです。(既に小さい傷がついてるのだけどorz)
最初に買ったのはコレ。
Simplism

近くのコジマで1200円くらい。
シリコンなのでグリップはしっかりしてます。で、普通のシリコンよりもサラサラしてて、ポケットに入れたりしてもケバがつかないのが特徴ですって。
実際に2週間ほど使ってみたんだけどいくつか不満が・・・
薄いハードケースなら引っかからないし、背面のAppleマークも透けて良いかもと思って買ったのがこれ。
AVD-CA2TM

これも近くのコジマだったと思う。たしか1980円。
ゴメン。これは10分で外したw
つけるとこんな感じなんだけど、どう?自分のセンスはあまり信用ならないけど、これは台無しだと思う。
そして縦位置にしたときに「A」みたいな端のキーが押しにくすぎる。
(写真の処理がやる気なくてすみませんw)

これはほんとにダメ(涙)
ポケットから出し入れする時の引っ掛かりは我慢することにしました。
そして使用中のケースがこのBELKIN製のシリコンケース。
やっと本命に出会えました。
Sonic Wave Two-Tone Silicone Sleeve

これはヨドバシで1980円だったかも。
デザインは好みが別れそうですが、なかなか良いと思います。
このケース、ほんとに作りが良い。ボタンを押してみると分かるけど、ちょっと固めのシリコンを使ってるみたいでクリック感がしっかりしてます。
最初に買ったSimplismのシリコンケースと重ねてみた。


上がBELKIN。明らかに厚みが違いますね。
シリコンの質もかなり違うのが分かります。
あと、ここも重要だったんだけど、ちゃんとミニプラグとアダプターが別れて処理されてる!!この処理をしてくれてるケースって、実はあまり無いんですよね。

そしてAも完璧にタッチできる!これが一番嬉しかった。
せり出しの厚みが結構あるから心配してたんだけど、これくらいの厚みは問題ないみたい。
重要なのはせり出す面積が小さいことなんだね。
この厚みもしっかり守ってくれる感があっていいです。

結局、どのケースが自分にしっくりくるのかは、使ってみないことには分からないですね。陳列してるケースを見ると、背面しか見せない包装になってるものが多いのに気づきます。下のプラグ周りの処理は、見たくても見れません。
下調べはしておいたほうがいいですよ。自分は準備なしにお店に行って、陳列棚の前で1時間ほど悩んだ人間です。
ま、所詮はケースなので、着せ替えて楽しむくらいの余裕で選びたいものですね。
iPodの背面はキラッキラなので、傷をつけたくないよなって思うのが人情です。

前に初代nanoをキズだらけにしたことがあるので、今回は大切にしたいです。(既に小さい傷がついてるのだけどorz)
最初に買ったのはコレ。
Simplism

シリコンなのでグリップはしっかりしてます。で、普通のシリコンよりもサラサラしてて、ポケットに入れたりしてもケバがつかないのが特徴ですって。
実際に2週間ほど使ってみたんだけどいくつか不満が・・・
- たぶん狙いだろうけど、薄すぎてペナペナだ。
- ホームボタン周りの処理がいまいちで弱々しい。
- サラサラとはいえ、シリコンだからポケットから出すときに引っかかる。
- エレガント・・・?
薄いハードケースなら引っかからないし、背面のAppleマークも透けて良いかもと思って買ったのがこれ。
AVD-CA2TM

ゴメン。これは10分で外したw
つけるとこんな感じなんだけど、どう?自分のセンスはあまり信用ならないけど、これは台無しだと思う。
そして縦位置にしたときに「A」みたいな端のキーが押しにくすぎる。
(写真の処理がやる気なくてすみませんw)

これはほんとにダメ(涙)
ポケットから出し入れする時の引っ掛かりは我慢することにしました。
そして使用中のケースがこのBELKIN製のシリコンケース。
やっと本命に出会えました。
Sonic Wave Two-Tone Silicone Sleeve

これはヨドバシで1980円だったかも。
このケース、ほんとに作りが良い。ボタンを押してみると分かるけど、ちょっと固めのシリコンを使ってるみたいでクリック感がしっかりしてます。
最初に買ったSimplismのシリコンケースと重ねてみた。


上がBELKIN。明らかに厚みが違いますね。
あと、ここも重要だったんだけど、ちゃんとミニプラグとアダプターが別れて処理されてる!!この処理をしてくれてるケースって、実はあまり無いんですよね。

せり出しの厚みが結構あるから心配してたんだけど、これくらいの厚みは問題ないみたい。
重要なのはせり出す面積が小さいことなんだね。
この厚みもしっかり守ってくれる感があっていいです。

結局、どのケースが自分にしっくりくるのかは、使ってみないことには分からないですね。陳列してるケースを見ると、背面しか見せない包装になってるものが多いのに気づきます。下のプラグ周りの処理は、見たくても見れません。
下調べはしておいたほうがいいですよ。自分は準備なしにお店に行って、陳列棚の前で1時間ほど悩んだ人間です。
ま、所詮はケースなので、着せ替えて楽しむくらいの余裕で選びたいものですね。
2009年5月10日日曜日
iPhone/iPod Touch App活用術
日常のリラックスしている時間にこそ、良いアイディアは生まれてくるものです。
仕事に限らず、ブログのネタとかね。
notebooksはそういう時にこそ活用するものだけど、もう少し踏み込んだ使い方をするとアイディアを更に膨らませることができます。
このようなアイディアを発展させていくためのツールをアイデアプロセッサー(Idea Processer)と呼んだりします。
アイディアプロセッサーとして使うツールは何でもかまいません。有償無償関わらず、自分のスタイルに合ったものが一番。
最近、特に脚光を浴びるようになったMind Mapもアイディアプロセッサーのひとつです。考えを図化していく過程で、考えをまとめていく方法は誰にでも分かりやすいものです。さらに選択肢、過程を他人に示しやすいという利点があるので、仕事に活用している人も多いと思いですよね。
iPhone/Touch用のアプリでは現在、以下のものがあります。仕事に活用するなら、PC/Macと連携できるものを選ぶべきです。
アウトラインプロセッサーの利点はメモを階層化することで体系的な文章が作れることです。
単なるメモではせっかくのアイディアも他のメモに埋もれます。evernoteのように管理はせずに強力な検索で解決するというアプローチも良いですが、仕事で使うには体系的な思考が必要になるものです。
そしてPCとの連携は必須。端末だけでしか編集できないでは仕事のお伴にはなり得ない。
[アウトラインプロセッサーを求めて]
仕事の開発日記やふとしたアイディアを書き留めていたザウルスのWZnoteの替わりになるiPhone/Touchアプリを探す日々が始まりました。
自分にとってアウトラインプロセッサーは欠かせないツールだっから、それはもう夢中でw
まずWZnoteがどのようなアプリなのかを説明する必要があります。
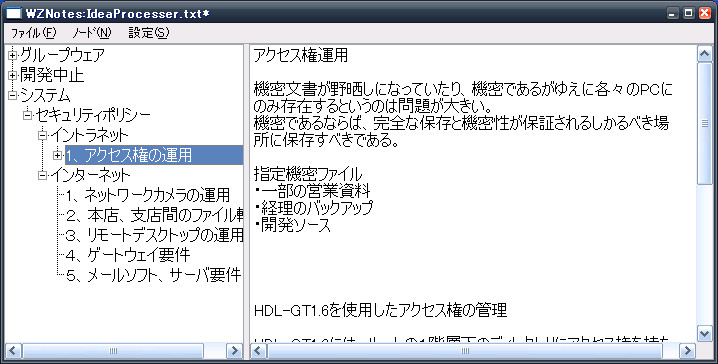
[イメージはWZNote Windows版です。]
左フレームにタイトルの階層ツリー、右フレームにその内容が表示される構成になっています。思いつくことを書くだけ書いて、散り散りのメモを後から階層化することでグループ化+順序付けができます。
このスタイルは 左側の階層ツリーのタイトルを順に選択するだけで内容をリアルタイムで確認できるので、書き留めてきたメモを流れるように追えるところが魅力です。
WZNoteはWindows用アウトラインプロセッサーの「WZeditor」で使われるWZ形式を採用しています。自分はWindows
で連携できないと仕事にならなかったので、ここも重要でした。当初、自分がiPod Touchに求めていたものはこれに替わるアプリでした。
AppStoreで「outline」で検索すると、ヒットするのはこれくらい
勢いでUSB経由でPCと連動するsplashnotesを買ってみたのですが、PC版のsplashnotesを買う必要があると後から分かり、釈然としない思いでお蔵入させました。
結論からすると、どのアウトラインエディタも、自分には役にたちませんでした。
まず、どのアプリもPCとの連携にOPML形式(outline prosessor markup language)の受け渡しを前提としていて、OPMLを扱えるアウトラインプロセッサーがWindowsにほとんど無い。
Macなら山ほどありますが、仕事で使うのがWinですから、もうどうしようもない。
これが文化の違いってやつですかね・・・
(Zeptolinerに至ってはPC/Macとの連携機能が無い)
そこで目をつけたのがメモアプリでした。
iPhone用のアウトラインプロセッサーを試して分かったのですが、WZNoteのように狭い画面に無理矢理ツリーとテキストを詰め込む発想は無いようで、階層の移動に行ったり来たりを繰り返さないといけません。
だったらグループ化できるメモアプリでも同じこと。メモアプリで上の要求を満たしているものがnotebooksでした。
[notebooksを使いこなす]
基本的な操作方法とPC/Macとのシンクロの方法はこちらに解説しました。
iPhone/iPod Tcouch [notebooks] マニュアル作ってみた。
notebooksをWZnoteと同じように使うには、もうちょっと解説が必要です。
流れるように書き溜めたメモを見る為には、一つのメモを表示している状態で横にスワイプします。すると文字通り、流れるように次のメモに移動します。
上の階層に移動するは右上の本のアイコンをタッチしてブックの一覧から選びます。以上がnotebooksをアイディアプロセッサーとして使うためのTipsです。
先にも書いたけど、この方法はどうしてもWindowsと連携して使う必要があったからで、Macを主に使う人は素直にOPMLをサポートしているアウトラインプロセッサーを使った方が効率的です。
関連記事
notebooksはそういう時にこそ活用するものだけど、もう少し踏み込んだ使い方をするとアイディアを更に膨らませることができます。
このようなアイディアを発展させていくためのツールをアイデアプロセッサー(Idea Processer)と呼んだりします。
アイディアプロセッサーとして使うツールは何でもかまいません。有償無償関わらず、自分のスタイルに合ったものが一番。
最近、特に脚光を浴びるようになったMind Mapもアイディアプロセッサーのひとつです。考えを図化していく過程で、考えをまとめていく方法は誰にでも分かりやすいものです。さらに選択肢、過程を他人に示しやすいという利点があるので、仕事に活用している人も多いと思いですよね。
iPhone/Touch用のアプリでは現在、以下のものがあります。仕事に活用するなら、PC/Macと連携できるものを選ぶべきです。
- iThoughts
- iFreeMind
- SimpleMind
- iBlueSky
- MindMaker
アウトラインプロセッサーの利点はメモを階層化することで体系的な文章が作れることです。
単なるメモではせっかくのアイディアも他のメモに埋もれます。evernoteのように管理はせずに強力な検索で解決するというアプローチも良いですが、仕事で使うには体系的な思考が必要になるものです。
そしてPCとの連携は必須。端末だけでしか編集できないでは仕事のお伴にはなり得ない。
[アウトラインプロセッサーを求めて]
仕事の開発日記やふとしたアイディアを書き留めていたザウルスのWZnoteの替わりになるiPhone/Touchアプリを探す日々が始まりました。
自分にとってアウトラインプロセッサーは欠かせないツールだっから、それはもう夢中でw
まずWZnoteがどのようなアプリなのかを説明する必要があります。
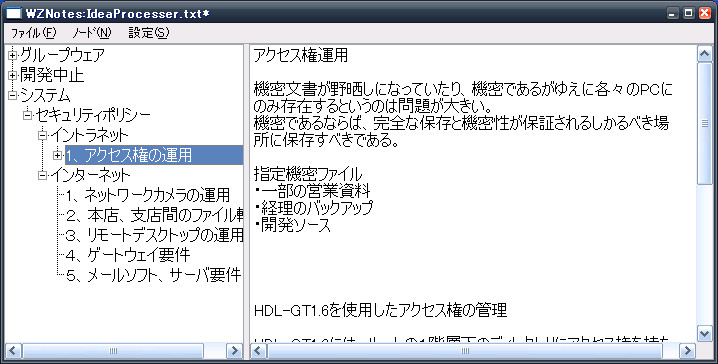
[イメージはWZNote Windows版です。]
左フレームにタイトルの階層ツリー、右フレームにその内容が表示される構成になっています。思いつくことを書くだけ書いて、散り散りのメモを後から階層化することでグループ化+順序付けができます。
このスタイルは 左側の階層ツリーのタイトルを順に選択するだけで内容をリアルタイムで確認できるので、書き留めてきたメモを流れるように追えるところが魅力です。
WZNoteはWindows用アウトラインプロセッサーの「WZeditor」で使われるWZ形式を採用しています。自分はWindows
で連携できないと仕事にならなかったので、ここも重要でした。当初、自分がiPod Touchに求めていたものはこれに替わるアプリでした。
AppStoreで「outline」で検索すると、ヒットするのはこれくらい
- Zeptoliner
- Outliner
- splashnotes outliner
勢いでUSB経由でPCと連動するsplashnotesを買ってみたのですが、PC版のsplashnotesを買う必要があると後から分かり、釈然としない思いでお蔵入させました。
結論からすると、どのアウトラインエディタも、自分には役にたちませんでした。
まず、どのアプリもPCとの連携にOPML形式(outline prosessor markup language)の受け渡しを前提としていて、OPMLを扱えるアウトラインプロセッサーがWindowsにほとんど無い。
Macなら山ほどありますが、仕事で使うのがWinですから、もうどうしようもない。
これが文化の違いってやつですかね・・・
(Zeptolinerに至ってはPC/Macとの連携機能が無い)
そこで目をつけたのがメモアプリでした。
iPhone用のアウトラインプロセッサーを試して分かったのですが、WZNoteのように狭い画面に無理矢理ツリーとテキストを詰め込む発想は無いようで、階層の移動に行ったり来たりを繰り返さないといけません。
だったらグループ化できるメモアプリでも同じこと。メモアプリで上の要求を満たしているものがnotebooksでした。
[notebooksを使いこなす]
基本的な操作方法とPC/Macとのシンクロの方法はこちらに解説しました。
iPhone/iPod Tcouch [notebooks] マニュアル作ってみた。
notebooksをWZnoteと同じように使うには、もうちょっと解説が必要です。
流れるように書き溜めたメモを見る為には、一つのメモを表示している状態で横にスワイプします。すると文字通り、流れるように次のメモに移動します。
上の階層に移動するは右上の本のアイコンをタッチしてブックの一覧から選びます。以上がnotebooksをアイディアプロセッサーとして使うためのTipsです。
先にも書いたけど、この方法はどうしてもWindowsと連携して使う必要があったからで、Macを主に使う人は素直にOPMLをサポートしているアウトラインプロセッサーを使った方が効率的です。
関連記事
2009年5月7日木曜日
iPhone/iPod Touch 「notebooks」 マニュアル作ってみた。
こちらの記事はちょっと古いです、こちら↓も見てください。
Notebooks(for iPhone 4.0)マニュアル作ってみた!
notebooksのマニュアル的なものが見つからなかったので作ってみました。

[notebooksの操作]
立ち上げた状態。グループ化されたブックが一覧に表示されます。

ブックを一つ選ぶと、グループ化されたノート一覧が現れます。

右上のプラスマークでメニューが出てきます。

右上の本のアイコンをタッチするとブックが階層化されて表示されるので、移動したいブックに移動することができます。

ノートを見ている状態で下メニューの矢印アイコンをタッチすると、以下のメニューが出てきます。

ノートの中を見ていない状態(ブック、ノートの一覧が表示されている状態)で表示されているブックのタイトルをタッチすると、以下のメニューが出てきます。

Syncronize:SyncDocs経由でPC/Macとシンクロします。
[SyncDocsでPC/Macと連携する]
※下の方に追記アリ
さて、これまでに何度かSyncDocsというソフトが登場しましたが、
これはPC/Macにインストールしてnotebooksのメモをインポート、エクスポート、シンクロさせるものです。
(SyncDocsのダウンロードはこちらから)
※このソフトはJavaで書かれているので、あらかじめJavaがインストールされていないとなりません。
(Java(JRE)のダウンロードはこちらから)
SyncDocsの実行はダウンロードしたZipを解凍して、できたフォルダ内のSyncDocs-x.x.x.jarをダブルクリックするだけです。このソフトは、MacのプロトコルであるBonjourを使ってPC/MacをLan内でWebサーバー化するものです。

「Show Downloads」をクリックすると、ローカルに保存されたメモ(テキストファイル)の保存先が開きます。すると、ブックがフォルダ、ノートがテキストファイルと対応しているのがわかります。これを利用すると、PC/Mac側でこのルール通りにフォルダ、テキストファイルを作ってSyncDocsで同期させるとnotebooksはちゃんとブックとノートを作ってくれます。
※ちなみにテキストのエンコードはUTF-8限定です。Shift jisでは文字化けするので気をつけてください。Windowsのメモ帳ではエンコードを指定できないので、テキストエディタを使うことをお勧めします。ex.サクラエディタ
(Windowsの場合)SyncDocs-x.x.x.jarと同じフォルダのTroubleshoot.batというバッチファイルを実行させるとコマンドプロンプトで動作を確認できます。デフォルトではPort80、もしくはPort81を開いて待機しているのがわかります。(SyncDocsで変更可能)

SyncDocsを起動させている状態でnotebooksでSyncronizeを選択すると、SyncDocsと同じBonjourプロトコルを使って待機している機器の一覧が表示されます。Mac対応のプリンタが表示されることが多いみたいです。

※notebooksがネットワーク上のBonjourで待機している機器を認識しないことがあります。特にネットワークに接続している機器が多い場合に起こりうるのですが、何度かトライすると認識します。
実際、会社でなかなか認識しなかったのに、土曜出勤で使用中のPCが少ないとすぐに認識したりします。
関連記事
Notebooks(for iPhone 4.0)マニュアル作ってみた!
notebooksのマニュアル的なものが見つからなかったので作ってみました。

[notebooksの操作]
立ち上げた状態。グループ化されたブックが一覧に表示されます。

ブックを一つ選ぶと、グループ化されたノート一覧が現れます。

右上のプラスマークでメニューが出てきます。

- New Note: 新規ノートを追加
- New Book: 新規ブックを追加
- Import: ノート、ブックをSyncDocs経由でインポート
- Cancel: キャンセルしてメニューを閉じる
右上の本のアイコンをタッチするとブックが階層化されて表示されるので、移動したいブックに移動することができます。

ノートを見ている状態で下メニューの矢印アイコンをタッチすると、以下のメニューが出てきます。

- Duplicate:現在のノートを複製します。
- Send by Email:デフォルトのメーラーを立ち上げてノート内容を送信。
- Export:現在のノートをSyncDocs経由でエクスポートします。
- Cancel:メニューを閉じて戻ります。
ノートの中を見ていない状態(ブック、ノートの一覧が表示されている状態)で表示されているブックのタイトルをタッチすると、以下のメニューが出てきます。

Syncronize:SyncDocs経由でPC/Macとシンクロします。
- Marge All Notes:そのブックに含まれるノートを一つにまとめます。
- Move:ブックとそれに含まれるノートを移動します。
[SyncDocsでPC/Macと連携する]
※下の方に追記アリ
さて、これまでに何度かSyncDocsというソフトが登場しましたが、
これはPC/Macにインストールしてnotebooksのメモをインポート、エクスポート、シンクロさせるものです。
(SyncDocsのダウンロードはこちらから)
※このソフトはJavaで書かれているので、あらかじめJavaがインストールされていないとなりません。
(Java(JRE)のダウンロードはこちらから)
SyncDocsの実行はダウンロードしたZipを解凍して、できたフォルダ内のSyncDocs-x.x.x.jarをダブルクリックするだけです。このソフトは、MacのプロトコルであるBonjourを使ってPC/MacをLan内でWebサーバー化するものです。

「Show Downloads」をクリックすると、ローカルに保存されたメモ(テキストファイル)の保存先が開きます。すると、ブックがフォルダ、ノートがテキストファイルと対応しているのがわかります。これを利用すると、PC/Mac側でこのルール通りにフォルダ、テキストファイルを作ってSyncDocsで同期させるとnotebooksはちゃんとブックとノートを作ってくれます。
※ちなみにテキストのエンコードはUTF-8限定です。Shift jisでは文字化けするので気をつけてください。Windowsのメモ帳ではエンコードを指定できないので、テキストエディタを使うことをお勧めします。ex.サクラエディタ
(Windowsの場合)SyncDocs-x.x.x.jarと同じフォルダのTroubleshoot.batというバッチファイルを実行させるとコマンドプロンプトで動作を確認できます。デフォルトではPort80、もしくはPort81を開いて待機しているのがわかります。(SyncDocsで変更可能)

SyncDocsを起動させている状態でnotebooksでSyncronizeを選択すると、SyncDocsと同じBonjourプロトコルを使って待機している機器の一覧が表示されます。Mac対応のプリンタが表示されることが多いみたいです。

※notebooksがネットワーク上のBonjourで待機している機器を認識しないことがあります。特にネットワークに接続している機器が多い場合に起こりうるのですが、何度かトライすると認識します。
実際、会社でなかなか認識しなかったのに、土曜出勤で使用中のPCが少ないとすぐに認識したりします。
【2010/10/05 追記】
SyncDocsでの同期は、NotebooksとiPhoneの両方で「無いものを補完しあう」ことしかできません。これはSyncDocsの問題で、SyncDocsが対応しないと解決しないものらしく、SyncDocsはお勧めできない方法になってしまいました。
そして、Notebooks for iPhone4.0になってDropboxを介してPCと完璧に同期できるようになったので、自分はDropboxをプッシュします。
Dropboxとの同期はこちらを参考にしてください。
関連記事
報告が遅れましたが
ずっとUbuntuメインのブログとして更新してきましたが、Ubuntuは、というかLinuxはここらで一区切りさせていただこうと思います。
そうだろうと思ってはいたのですが、初めて手にしたiPhone/iPod Touchのプラットフォームには今後のデジタルデバイスの在り方の未来が垣間見えたのです。
一人のシステムエンジニアとして、これから数年はこのプラットフォームの可能性を突き詰めていきたいと思い、T61のOSをiTunesの使えるWindowsに変更しました。
Ubuntuは悪いOSじゃなかった。でもiTunesが使えないことが致命的なのです。
そうだろうと思ってはいたのですが、初めて手にしたiPhone/iPod Touchのプラットフォームには今後のデジタルデバイスの在り方の未来が垣間見えたのです。
一人のシステムエンジニアとして、これから数年はこのプラットフォームの可能性を突き詰めていきたいと思い、T61のOSをiTunesの使えるWindowsに変更しました。
Ubuntuは悪いOSじゃなかった。でもiTunesが使えないことが致命的なのです。
2009年5月6日水曜日
iPhone/iPod Touchを仕事に使おう 第1回 「notebooks」
第一回はこの草稿を書いているアプリ「notebooks」についてす。

このアプリはデフォルトアプリの「メモ」を置き換えるものです。
デフォルトのメモは作った時間で時系列で並んでいくので、メモを整理するということが出来ません。必要なメモを作った順にペラペラめくって探すことになります。
これを解決するのがnotebooksです。
[notebooksの特徴]
メモをグループ化すると、仕事のメモや遊びのメモを分類できるので後から探しやすくなります。検索機能はやはり便利です。
またメモの移動ができるので、とりあえず書いたものを後から整理してまとめることができます。
一枚ずつのメモをバインダーで綴じてノートにする感覚。
ただ、このアプリは日本語を扱えても、日本語にローカライズされてないのでメニューが英語です。この点は賛否あると思いますが、このままであって欲しいです。ムリヤリ日本語にして違和感が出ては、せっかくの美しいインターフェイスが台無しになります。
[確認されている問題点]
使っていく過程で分かったのですが、このアプリにはいくつか問題があります。
一つは「Send by Email」でメールで送ろうとしてもメーラーが立ち上がらない時があること。これはタイトルが原因のようです。この問題に遭遇したら、タイトルを適当なものに変えて対応する必要があります。(Aaだと通りましたw)
その後にメーラーでタイトルを編集すれば問題ありませんが、多少ストレスがありますね。
もう一つのバグは、メールで送信したものの段落がおかしくなるところ。これも早く対応して欲しいです。これのおかげでBloggerにメールで下書きとして投稿してからの修正作業が多くて面倒なことになってます。
タイトルの問題は作者に連絡したところ、次のバージョンアップで対応予定ということですが・・・
自分にとっては、これらの問題があっても手放せないアプリになりつつあります。開発陣の対応もそこそこ良かったので、育っていくのを辛抱強く見守りたいと思います。
↑ 2009.07.28リリースの2.6で全部直ってます!
感謝感謝!!
関連記事

このアプリはデフォルトアプリの「メモ」を置き換えるものです。
デフォルトのメモは作った時間で時系列で並んでいくので、メモを整理するということが出来ません。必要なメモを作った順にペラペラめくって探すことになります。
これを解決するのがnotebooksです。
[notebooksの特徴]
- メモをグループ化できる
- メモの移動も自由自在
- メモの内容を検索できる
- ホライゾンモードで書ける
- PC/MacとのLan経由で同期、エクスポートができる
- 書きたくなるシックなインターフェイス
メモをグループ化すると、仕事のメモや遊びのメモを分類できるので後から探しやすくなります。検索機能はやはり便利です。
またメモの移動ができるので、とりあえず書いたものを後から整理してまとめることができます。
一枚ずつのメモをバインダーで綴じてノートにする感覚。
ただ、このアプリは日本語を扱えても、日本語にローカライズされてないのでメニューが英語です。この点は賛否あると思いますが、このままであって欲しいです。ムリヤリ日本語にして違和感が出ては、せっかくの美しいインターフェイスが台無しになります。
[確認されている問題点]
使っていく過程で分かったのですが、このアプリにはいくつか問題があります。
一つは「Send by Email」でメールで送ろうとしてもメーラーが立ち上がらない時があること。これはタイトルが原因のようです。この問題に遭遇したら、タイトルを適当なものに変えて対応する必要があります。(Aaだと通りましたw)
その後にメーラーでタイトルを編集すれば問題ありませんが、多少ストレスがありますね。
もう一つのバグは、メールで送信したものの段落がおかしくなるところ。これも早く対応して欲しいです。これのおかげでBloggerにメールで下書きとして投稿してからの修正作業が多くて面倒なことになってます。
タイトルの問題は作者に連絡したところ、次のバージョンアップで対応予定ということですが・・・
自分にとっては、これらの問題があっても手放せないアプリになりつつあります。開発陣の対応もそこそこ良かったので、育っていくのを辛抱強く見守りたいと思います。
↑ 2009.07.28リリースの2.6で全部直ってます!
感謝感謝!!
関連記事
2009年5月2日土曜日
iPhone/iPod Touch を仕事に使おう
お久しぶりです。
実は、季節外れのボーナスが出たのでiPod Touchを購入しました。
いずれはiPhone SDKに手を出したいと思ってるのもあって、早く実機を手にしたかったのです。
今更なのでUIなどは取り上げるつもりはありませんが
一言いうならば「ナニコレ!?面白すぎw」
早くも中毒なのですが、それくらい「使う楽しさ」がこのガジェットには詰め込まれています。
DAPとしての機能は言うまでもなく素晴らしいのですが、それよりもPDAとしてのTouchの素晴らしさに目が覚める思いでした。
よってこのブログ、今後はPDAとしてのiPod Touchについてのネタが多くなると思います。
いや、むしろ特化してしまいそうw
ところで「PDAとしての機能も」と書きましたが、デフォルトアプリである「メモ」や「カレンダー」は仕事で使うには機能が物足りません。
App Storeで自分好みのアプリを手に入れる必要があります。
PDAとして必要な機能は大まかに「ブラウザ」、「スケジュール管理」、「Todo」、「文書閲覧、作成」、「アイディアプロセッサー」があると思います。
あとはほっと一息つくためのちょっとした遊びアプリがあれば完璧。
もういい大人なので、本格的にゲームをする気にもなれないのですが、 ちょっとした息抜きソフトは欲しいものなのです。
次の更新はiPod Touch「PDA化計画」第一弾
「notebooks」についてです。

関連記事
実は、季節外れのボーナスが出たのでiPod Touchを購入しました。
いずれはiPhone SDKに手を出したいと思ってるのもあって、早く実機を手にしたかったのです。
今更なのでUIなどは取り上げるつもりはありませんが
一言いうならば「ナニコレ!?面白すぎw」
早くも中毒なのですが、それくらい「使う楽しさ」がこのガジェットには詰め込まれています。
DAPとしての機能は言うまでもなく素晴らしいのですが、それよりもPDAとしてのTouchの素晴らしさに目が覚める思いでした。
よってこのブログ、今後はPDAとしてのiPod Touchについてのネタが多くなると思います。
いや、むしろ特化してしまいそうw
ところで「PDAとしての機能も」と書きましたが、デフォルトアプリである「メモ」や「カレンダー」は仕事で使うには機能が物足りません。
App Storeで自分好みのアプリを手に入れる必要があります。
PDAとして必要な機能は大まかに「ブラウザ」、「スケジュール管理」、「Todo」、「文書閲覧、作成」、「アイディアプロセッサー」があると思います。
あとはほっと一息つくためのちょっとした遊びアプリがあれば完璧。
もういい大人なので、本格的にゲームをする気にもなれないのですが、 ちょっとした息抜きソフトは欲しいものなのです。
次の更新はiPod Touch「PDA化計画」第一弾
「notebooks」についてです。

関連記事
2009年4月1日水曜日
ScribeFire(Firefoxアドオン) のススメ

Murmur hassyの更新にはScribeFire Blog Editorを使っています。
Firefoxのアドインなので、OSを選ばないところがミソ(現在UbuntuとWindowsで使用中)。日本語にも対応しているので、何のストレスも感じずに使うことができます。
このソフトがないと、やる気があってもブログはできなかったかと(笑)
(作者のChristopher Finke氏はTwitterBarなど多くのアドオンソフトを作っています。最近お子様を授かったようで、おめでたいことです。)
設定などはこちらのリンク先の記事が役立ちます。
- Firefoxをブログエディタにする機能拡張「ScribeFire」
- FC2ブログの投稿が簡単にできるFirefoxアドオン「ScribeFire」
- ScribeFireでブログの更新頻度を上げる
- Firefox上でブログの管理・記事投稿ができるアドオン「ScribeFire Blog Editor」
ワープロソフト並の使い勝手を実現しているので、だれでも直感的に気軽に使うことができます。ほんとに。 最初の設定さえしてしまえば、あとは書きなぐるのみ!
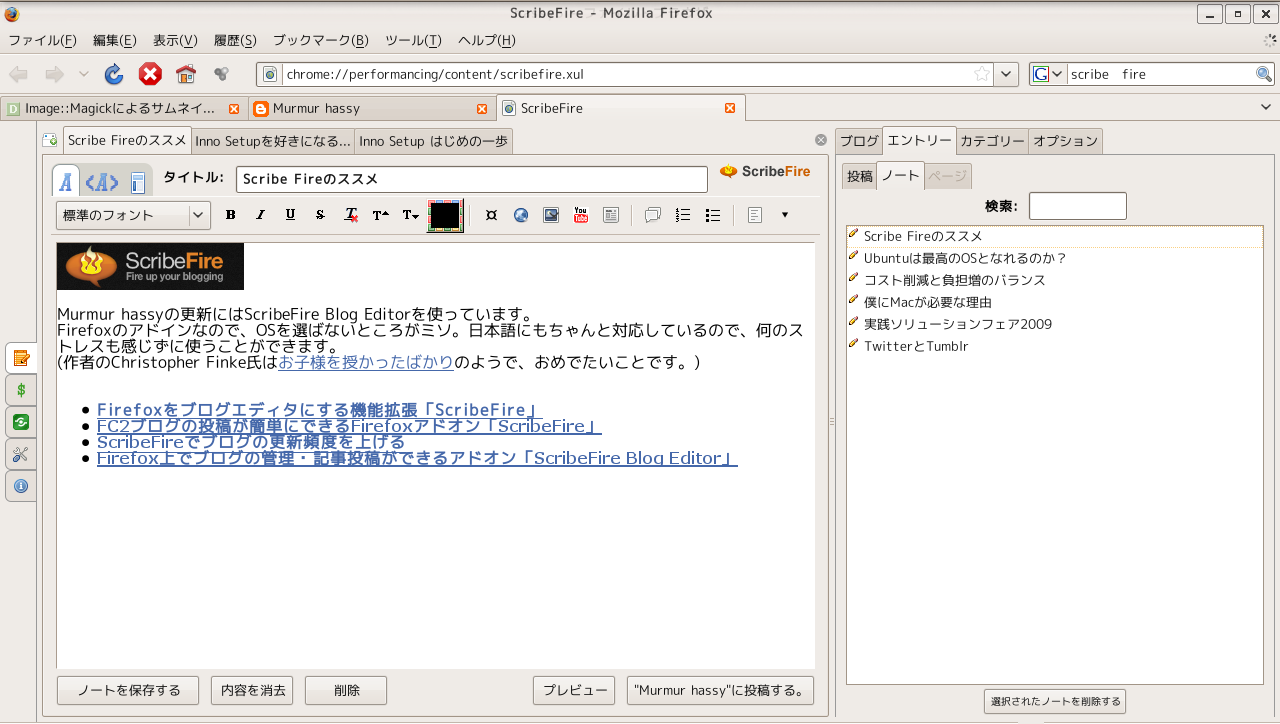
ScribeFireの最大の利点はネットワークに繋がりさえすれば、OSに依存せずにブログの更新ができることなのですが(自分のようにLinuxメインだとこれが大きい)オフラインの時にも「ノート」として気軽に保存しておけることもポイントです。
つまり、喫茶店でオフライン状態で書きなぐって添削して、家に帰ってから投稿することが簡単にできるのです。(実際にノートを保存するという行為はなく、書いたものは全てノートに残ります。削除することで整理できます。)
もう一つ、大きな利点はこのアドオンで複数のブログを管理することができることです。自分はMurmur hassyともう一つの非公開ブログ(開発雑記)を管理しています。
ただ、あまりにも簡単にブログを切り替える事ができてしまうので、そこは注意しなくてはいけません。(ノートはブログを関係なくまとめて表示するのがちょっと問題)
どうしても表示がおかしくなることがたまにあります。HTMLコード自動生成ソフトによくある「ゴミが残る」状態です。コードを自分で修正する必要が出てくるのですが、その欠点を補ってありあまる使い勝手の良さがあります。
ブログは手軽に、楽しく作っていきましょう!
2009年3月25日水曜日
Inno Setup はじめの一歩

Innoの日本語Howtoサイトは意外とはじめの一歩が書かれていなかったりするなーと思ったので書く気が出てきました。
はじめの一歩がうまくいかないと、使い始める前に挫折してしまうものですからね。
Innoを初めて使う人のためのHowToです。
自分自身がInnoを使いこなせているかという疑問がありますので、まずはこれからInnoで作ってみようかと思っている人向けにしました。まずはウィザードを使って第一歩を踏み出しましょう。
インストールに関しては、こちらを参考にしてください。
1、ウィザードから開始する
Innoを立ち上げると、以下のWelcomeウィンドウが出てきます。
最初のスクリプトを書くとき、ウィザードを使うと楽なので、英語だからと敬遠せずにぜひ使ってください。

"Create a script list using the Script Wizard"にチェックして「OK」。

ウィザードが始まります。「Next」。
ここで"Create a new empty script file"のチェックは入れません。ここに入れると、ウィザードが中断されてからのスクリプトウィンドウが出てきます。
2、アプリケーションプロファイルの設定
アプリケーションのプロファイルを入れていきます。自分のソフトの情報を入れて、著作権やサポートサイトを明示する重要な部分になります。

ここでは以下の情報を書き込みます。
・Application name :自分のアプリケーションの名前
・Application name including version :バージョンを含めたアプリ名
・Application publisher :アプリケーションの作者名
・Application website :アプリケーションの情報を提示しているサイト
書き込んだら「Next」
3、インストール先の設定
プログラムのインストール先を設定します。

・Application destination base folder :インストール先の親ディレクトリ
”Program Files¥Hoge_Software”(青字部分)
※デフォルトは「Program Files folder」になっています。この設定ではC直下の「Program Files」が親ディレクトリになります。Cドライブ直下に置きたい場合などは下のように「Custom」を選択して、更に下の欄にパスを記入します。

・Application folder name :インストール先の子ディレクトリ
”Program Files¥Hoge_Software”(青字部分)
ここにソフトウェアのブランド名を書くのが一般的です。(ex.会社名)
・Allow user to change the application folder
チェックを入れるとインストール時にユーザーが自由にインストールディレクトリを変更できます。
-------------------------------------------------------------------------
ここで指定したインストールディレクトリが、後からスクリプトを書いていくときの{app}に該当します。
[Setup]
AppId={{XXXX32X9-22X9-4XX6-107X-15XXX4X7XX1X}
AppName=Hoge_Scripter
AppVerName=Hoge_Scripter 2.80β
AppPublisher=Hogehoge_hassy
AppPublisherURL=http://hassy55.blogspot.com/
AppSupportURL=http://hassy55.blogspot.com/
DefaultDirName={pf}\Hogehoge_software
DefaultGroupName=Hogehoge_software
OutputDir=C:\WORK\HogehogeProjects\00_Make_inno\HOGEHOGE_Scripter2.80_Compiled\Output
OutputBaseFilename=HogeScripter
SolidCompression=Yes
UninstallDisplayName=Hogescripter2.80β
WizardSmallImageFile=Elements\Hassy_LOGO.bmp
WizardImageBackColor=clWhite
WizardImageStretch=no
2009年3月24日火曜日
Inno Setupを好きになるために見とくサイト

とりあえずInnoでインストーラを作るのに参考にしたサイトをあげとこう
jrsoftware.org
Inno Setup作者 Jordan Russell氏のサイト。最新Verはここから。
Inno Setup 日本語 デベロッパーズガイド
サイドフィード株式会社の提供する日本語開発ガイド。初めてInnoに触れる人はここから始めましょう。
TexTex.page
GUIでInno用のスクリプトを作れるInnoEditXを配布しているサイト。もうすでに閉鎖しているのですが、ページは残っています。
最初はパスカルスクリプトがいまいちわからなかったので、InnoEditXで作ってエラーが出たらマニュアルを読むという作り方をしてました。
この作り方はおススメです。
HiSoft2000.de
GUIでInnoのインストーラが作れる「Inno Script Generator」(旧Script Maker)のサイト。
ただ、日本語(2バイト文字)が扱えるかは確認してません。どうしてもパスカルスクリプトが好きになれない人にはいいかと思います。
isskin.codejock.com
Innoのシンプルなインストーラが超美麗なインストーラに変わります
インストーラ自体は重くなりますが、自作ソフトが愛くるしい人向け。
Donut RAPT
和製ブラウザ Donut RAPTのサイトです。Donut RAPTのインストーラがInnoで作られているので、実践的な内容が掲載されています。現在、Innoの日本語情報に関してかなり貴重で有益な情報を提供してくれるサイトのひとつだと思います。
ここではInnoのインストール画面をGUIで作ることのできる"Inno Setup Form Desiner 2.0.8"を日本語化して配布しています。オリジナルサイトは閉鎖されているので、非常にありがたいです。
Inno Setupのサードパーティソフト開発は既に熱が冷めてる感じがありますが、その割にInnoを使っているソフトが多いのは、Innoが柔軟で使い勝手の良いインストーラを作れるからでしょう。
是非とも末永く生き延びてほしいものです。
2009年3月22日日曜日
”AutoCAD 2010” ネーミングについて
ちょっと前にAutoCADの新バージョンがアナウンスされたわけですが、その”2010”がひっかかるのは自分だけでしょうか?w
いや、自分は”AutoCAD 10”になるものだと思ってたもので。
ちょっとはシンプルな名前に回帰しようという話は無かったのかなーって思うのですよ。
Windowsだって”7”になったしね。
Autodeskって、そういうところがちょっと好きじゃないというか、いまいち感覚が合わないメーカーだな・・・
まぁ、他のCADソフトのネーミングもどうかと思うものは沢山あるわけで、自分の関わってるソフトの名前も・・・ 恥ずかしくてとても言えたもんじゃないということだけは確かですorz
それにしても、まだ体験版ダウンロードできないんだね。
待ち焦がれてるんですけど・・・
いや、自分は”AutoCAD 10”になるものだと思ってたもので。
ちょっとはシンプルな名前に回帰しようという話は無かったのかなーって思うのですよ。
Windowsだって”7”になったしね。
Autodeskって、そういうところがちょっと好きじゃないというか、いまいち感覚が合わないメーカーだな・・・
まぁ、他のCADソフトのネーミングもどうかと思うものは沢山あるわけで、自分の関わってるソフトの名前も・・・ 恥ずかしくてとても言えたもんじゃないということだけは確かですorz
それにしても、まだ体験版ダウンロードできないんだね。
待ち焦がれてるんですけど・・・
2009年3月21日土曜日
TwitterとTumblr
とりあえず呟いておきたい自分にはキラーコンテンツだったわけで
その呟きをブログのネタとして使いたくなった時、TumblrのReblogは目から鱗だったわけです。
個人的な興味をスクラップするには、この組み合わせで全てカバーできてしまいます。

その呟きをブログのネタとして使いたくなった時、TumblrのReblogは目から鱗だったわけです。
個人的な興味をスクラップするには、この組み合わせで全てカバーできてしまいます。

2009年3月20日金曜日
VMware Playerどうやって入れる?(Ubuntu 8.10 Intrepid)
ずーっと悩んでました。ずーっとです。
いろいろ探し回った結果、仕入れた情報は以下の通り。
1、tarからインストール
2、7.10ではリポジトリからインストールできてた。
3、8.04 Hardy以降はVMwareがカーネルに対応できないので
インストールするにはパッチ(vmware-any-any-update)が必要。
わざわざtarボールのあるVMware Player 2.0.5を選んでインストール作業に入ったのです。
========= 失敗例 =============================
※あらかじめPerlが入っている必要があります。
cd ~/vmware-player-distrib
sudo ./vmware-player-install.pl
だけでいけるという話だったのですが、vmmonのコンパイルでエラーが起きてしまい、アイコンはできるのに起動できない状態に陥ります。 vmware-any-any-updateをインストールしても、状況は変わりませんorz
==========================================
日を改めてトライしてみると、他にも".rpm" ".bundle" というファイルがあることにやっと気付く。
まずは馴染みのあるrpmをどうにかできないかとググってみたところalienでdebパッケージに変換できるらしい。
sudo apt-get install alien sudo alien -i VMware-Player-2.5.1-126130.i386.rpm
でインストールしてみても無反応。alien自体「変換してうまくいくrpmもある」程度なのでしょうがないですけど。
========= 成功例 =============================
.bundleファイルは初めての形式だったので最後に残したのだけど、結局はこれが正解でした。
いろいろな話を結論づけると
sudo sh VMware-Player-2.5.1-126130.i386.bundle
これだけ。
"ubuntu bundle"でググってみたら、みんなVMware Playerはbundleでインストールしてるのねと。
もっと早く気づけば幸せだったのに・・・
==========================================

いろいろ探し回った結果、仕入れた情報は以下の通り。
1、tarからインストール
2、7.10ではリポジトリからインストールできてた。
3、8.04 Hardy以降はVMwareがカーネルに対応できないので
インストールするにはパッチ(vmware-any-any-update)が必要。
わざわざtarボールのあるVMware Player 2.0.5を選んでインストール作業に入ったのです。
========= 失敗例 =============================
※あらかじめPerlが入っている必要があります。
cd ~/vmware-player-distrib
sudo ./vmware-player-install.pl
だけでいけるという話だったのですが、vmmonのコンパイルでエラーが起きてしまい、アイコンはできるのに起動できない状態に陥ります。 vmware-any-any-updateをインストールしても、状況は変わりませんorz
==========================================
日を改めてトライしてみると、他にも".rpm" ".bundle" というファイルがあることにやっと気付く。
まずは馴染みのあるrpmをどうにかできないかとググってみたところalienでdebパッケージに変換できるらしい。
sudo apt-get install alien sudo alien -i VMware-Player-2.5.1-126130.i386.rpm
でインストールしてみても無反応。alien自体「変換してうまくいくrpmもある」程度なのでしょうがないですけど。
========= 成功例 =============================
.bundleファイルは初めての形式だったので最後に残したのだけど、結局はこれが正解でした。
いろいろな話を結論づけると
sudo sh VMware-Player-2.5.1-126130.i386.bundle
これだけ。
"ubuntu bundle"でググってみたら、みんなVMware Playerはbundleでインストールしてるのねと。
もっと早く気づけば幸せだったのに・・・
==========================================

低価格NAS運用ノウハウ
低価格NASのファームウェアに不具合が起きた際(バグとかじゃなくて)、基本的にはメーカー修理になります。しかし、特に企業で使う場合にはバックアップが完全であっても、一刻も早く修復する必要に迫られます。
その際に裏技的に使えるのがファームウェアのアップデータです。
アップデータは中身がそのままファームウェアであり、全体を上書きするものがほとんどです。不具合の出たNASでファームウェアのアップデートをすると、不具合部分も同時に上書きしてくれます。
気をつけないといけないことは、いきなり最新版にしないこと。そして1ヶ月に1度はアップデートを確認すること。
ファームウェアはダウンデートできないものが大半です(周辺機器でダウンデートできたのは、Planexのルータだけでした・・・)。
もし使っているNASのファームウェアが古いままならば、そして問題が起こっていないならばむやみにアップデートしない事をお勧めします。
そしてメーカーによっては、最新版のアップデータが出たら、古いものは順次ダウンロードサイトから削除するところもあります。 なので新しいファームウェアが出たら、すぐに落として保存しておくことが大切です。ちなみに、うちのHDL-GT1.6は現在ver1.11で動作中なので、ver1.29が最新版の現時点であと6回ファームウェアを書き換えることができるということです。
もちろん、アップデータはファームウェアのバグを潰したものなので順次アップデートしていくことが正しいのですが、中身がLinuxであっても"コンソールからコマンド"を使えない低価格NASでは、このような手法を選ばざるを得ないこともあるのです。

その際に裏技的に使えるのがファームウェアのアップデータです。
アップデータは中身がそのままファームウェアであり、全体を上書きするものがほとんどです。不具合の出たNASでファームウェアのアップデートをすると、不具合部分も同時に上書きしてくれます。
気をつけないといけないことは、いきなり最新版にしないこと。そして1ヶ月に1度はアップデートを確認すること。
ファームウェアはダウンデートできないものが大半です(周辺機器でダウンデートできたのは、Planexのルータだけでした・・・)。
もし使っているNASのファームウェアが古いままならば、そして問題が起こっていないならばむやみにアップデートしない事をお勧めします。
そしてメーカーによっては、最新版のアップデータが出たら、古いものは順次ダウンロードサイトから削除するところもあります。 なので新しいファームウェアが出たら、すぐに落として保存しておくことが大切です。ちなみに、うちのHDL-GT1.6は現在ver1.11で動作中なので、ver1.29が最新版の現時点であと6回ファームウェアを書き換えることができるということです。
もちろん、アップデータはファームウェアのバグを潰したものなので順次アップデートしていくことが正しいのですが、中身がLinuxであっても"コンソールからコマンド"を使えない低価格NASでは、このような手法を選ばざるを得ないこともあるのです。

2009年3月18日水曜日
HDL-GTを2年間使ってみた。
今日、IO・DATAのHDL-GT1.6のHDDが壊れたので、どれだけ前に購入したものかを調べてみました。
2年間でHDDの故障が2回。
このためにRAID1+0で組んでるので、まったく想定内。
もちろんホットスワップでサクッと交換です。
HDL-GTのホットスワップはカートリッジを使うのですが、その中身はSAMSUNGの"HD400LJ"。ごく一般的なHDDを使用します。
IO・DATAはコスト削減の対象としてHDDの質を落とす代わりにシステム全体としての完成度を上げる手法のようです。
壊れたHDDはサクッと交換できるようにしてストレスフリーな作りなのも重要な点です。
ちょっと一般的な考え方じゃないんだけど
低価格NASを評価する基準として、HDDの故障率はそこまで問題にならないと思ってます。
以前、Terastationを2年間使ったことがあるんだけど、HDDは一度も壊れなかったのにファームウェアの出来が酷くて大変な目にあったのです。
(Terastationは同等価格でWestern Digital製でした)
ファームウェア(RAIDコントローラ)が壊れると、例えHDDが健康でも、NASとしてはそこで終わりなんですね。
というわけで低価格NASの選定優先度は "HDD < 安定性" といえるのです。
・・・という風に考える人は他にも大勢いるようで、コンシューマ向けPC周辺機器メーカーはSOHO向け商品を次々と出していっています。企業で使うことを考えると、ファームウェアの安定性は最優先になりますから、選考にはより気をつけないといけません。
IO・DATAのNASはお勧めですが、最近は商社も低価格NASをプッシュしているので参考にすると良いですよ。
ココなんかが最近プッシュしてきてます。高いけど。
この1TBモデル、IO・DATAでは販売してない特注品ですね・・・にしても高いだろ。
これはあくまでも低価格NASを企業で使い続けてみたという話。で、低価格NASのススメではないのです。
高可用性を狙うならば、当然RAID6であるべきでしょうし、HDDはSASであるべきなのです。
低価格NASは、あくまでもバックアップ先の1つであるべきで、メイン、バックアップ両方で使い続けるには管理者は苦労が多いことを一言付け加えさせてもらいます。

2年間でHDDの故障が2回。
このためにRAID1+0で組んでるので、まったく想定内。
もちろんホットスワップでサクッと交換です。
HDL-GTのホットスワップはカートリッジを使うのですが、その中身はSAMSUNGの"HD400LJ"。ごく一般的なHDDを使用します。
IO・DATAはコスト削減の対象としてHDDの質を落とす代わりにシステム全体としての完成度を上げる手法のようです。
壊れたHDDはサクッと交換できるようにしてストレスフリーな作りなのも重要な点です。
ちょっと一般的な考え方じゃないんだけど
低価格NASを評価する基準として、HDDの故障率はそこまで問題にならないと思ってます。
以前、Terastationを2年間使ったことがあるんだけど、HDDは一度も壊れなかったのにファームウェアの出来が酷くて大変な目にあったのです。
(Terastationは同等価格でWestern Digital製でした)
ファームウェア(RAIDコントローラ)が壊れると、例えHDDが健康でも、NASとしてはそこで終わりなんですね。
というわけで低価格NASの選定優先度は "HDD < 安定性" といえるのです。
・・・という風に考える人は他にも大勢いるようで、コンシューマ向けPC周辺機器メーカーはSOHO向け商品を次々と出していっています。企業で使うことを考えると、ファームウェアの安定性は最優先になりますから、選考にはより気をつけないといけません。
IO・DATAのNASはお勧めですが、最近は商社も低価格NASをプッシュしているので参考にすると良いですよ。
ココなんかが最近プッシュしてきてます。高いけど。
この1TBモデル、IO・DATAでは販売してない特注品ですね・・・にしても高いだろ。
これはあくまでも低価格NASを企業で使い続けてみたという話。で、低価格NASのススメではないのです。
高可用性を狙うならば、当然RAID6であるべきでしょうし、HDDはSASであるべきなのです。
低価格NASは、あくまでもバックアップ先の1つであるべきで、メイン、バックアップ両方で使い続けるには管理者は苦労が多いことを一言付け加えさせてもらいます。

2009年3月15日日曜日
Inno Setupのソースが少ない件。
Innoは参考にできるソースが意外と少ないのです。
英語ならばそこそこあるんだけど、英語だからっていうことでとっつきにくい感じもあります。お世話になってることだし、まずは自分もローカライズで貢献していこうかと・・・
とりあえずはサイドフィード様のコチラのサイトを参考にしてもらうのが一番なのですが
http://inno-setup.sidefeed.com/
いずれはInnoファンの会などを立ち上げたいなーなんて思います。あくまで活動はスローでいくと思いますが・・・

英語ならばそこそこあるんだけど、英語だからっていうことでとっつきにくい感じもあります。お世話になってることだし、まずは自分もローカライズで貢献していこうかと・・・
とりあえずはサイドフィード様のコチラのサイトを参考にしてもらうのが一番なのですが
http://inno-setup.sidefeed.com/
いずれはInnoファンの会などを立ち上げたいなーなんて思います。あくまで活動はスローでいくと思いますが・・・

2009年3月9日月曜日
Inno使いこなしたい(Install Shieldが使いづらい)

うちのソフトも、大方の企業と同じようにInstall Shieldを使ってインストーラ作ってるんだけど、どうにもこうにも使いづらい。
もちろん、どんなインストーラでも作れる高機能性は分かるんだけど、GUI操作にこだわりすぎで、逆に使いにくいじゃん。最終的にカスタマイズするとなるとスクリプトになっちゃったりして、だったら全部スクリプトでいいよ!て思っちゃいます。スクリプトは全体の流れを掴みやすいから、こういう用途ではGUIよりCUIが優れてると思う。
Install Shieldでソフトのテストしてる時は、"プログラム変更→インストーラ作成→実行テスト"を繰り返し続けると、インストーラができるまでの焦れったさにストレスが溜まる。それに、このソフト極めようとしたら、1つの言語覚えられるくらいの気力使いそうだ。 というわけで、ある程度のことが出来て軽快なものを探したのですが、やっぱりNSISかInno Setupになるみたいだね NSISをちょっと使ったことがあるが、単純にフリーソフトよりオープンソースという好みからInnoを使ってみることにしました。 インスコ手順や、基本操作に関しては優れたサイトがあるからそちらをご覧あれ。 基本的にPascal風 Scriptで記述して、その通りに作成されるんだけどそんな難しくないし、英語だけどヘルプがしっかりしてるんだね。スクリプトが面倒で敬遠する人がいるかもしんないけど、読みやすいスクリプトだから案外とっつきやすいつくりですよ。
おススメ。
2009年2月20日金曜日
Intrepidにしてみた
ちょっと前にUbuntuを8.10 Intrepidにしてみました。
Hardyの時はThinkpad T61で無線LANのドライバに問題があったんだけど、直ってるね。これだけで満足だったりするw 使い勝手はほとんど変わらないですね。ていうか、完成の域に達してるものですから。
いやー、それにしてもVmwareはいんないわorz
Hardyの時はThinkpad T61で無線LANのドライバに問題があったんだけど、直ってるね。これだけで満足だったりするw 使い勝手はほとんど変わらないですね。ていうか、完成の域に達してるものですから。
いやー、それにしてもVmwareはいんないわorz
2009年2月4日水曜日
実践ソリューションフェア2009
仕事の名目でいくことができました。
行きの車が、社長と奥さんと一緒じゃなかったらもっと楽しかったことは間違いありません。
展示会はそこそこの大きさなんだけど、中身はオフィス機器が比較的多かったです。
大塚商会さんの扱いのあるベンダー各社なので目新しいものはほとんど無かったんだけど、実機を目前にして、質問攻めにできるのはやはり楽しいものです。ネットで見てるだけじゃ、メーカー側の生の声は聞こえてきませんからね。
中でも一番面白かったのは、HPのシンクライアントサーバ用のブレードシステムでした。
シンクライアントは情報の一元化と管理者サイドの作業の効率化を狙えるので興味があったんですが、ウチのような業務の大半にCADでの作業が入る場合、シンクライアントは一般的にアナウンスされない部分がネックになると考えられるのです。
それは、シンクライアント専用のネットワークを新たに構築する必要があるということ。よく考えると当然の話なのですが、単純に言えばPCと人間の間のIN/OUT部分を全てネットワークに乗せる必要があるのですから、そのデータ量を考えると既存のネットワークを流用することは難しいのです。
それを解決したのがHP RGS v5.0という画像転送技術。
要は圧縮してリアルタイムに動画を送る技術なのですが、売り文句の「Mars Pathfinderに採用された技術です」が面白かった。そういう文句にコロッといっちゃう社長さんとか多いんだろうな・・・と思いながら聞いてました(笑
まぁ、HPのシンクライアントPCにしか使えないというところがまたHPらしいんだけど。
あとは価格が下がってくれば、うちみたいな中小でも使えるようになるんだけどね
詳細
http://h50146.www5.hp.com/info/newsroom/pr/fy2007/fy07-153.html
行きの車が、社長と奥さんと一緒じゃなかったらもっと楽しかったことは間違いありません。
展示会はそこそこの大きさなんだけど、中身はオフィス機器が比較的多かったです。
大塚商会さんの扱いのあるベンダー各社なので目新しいものはほとんど無かったんだけど、実機を目前にして、質問攻めにできるのはやはり楽しいものです。ネットで見てるだけじゃ、メーカー側の生の声は聞こえてきませんからね。
中でも一番面白かったのは、HPのシンクライアントサーバ用のブレードシステムでした。
シンクライアントは情報の一元化と管理者サイドの作業の効率化を狙えるので興味があったんですが、ウチのような業務の大半にCADでの作業が入る場合、シンクライアントは一般的にアナウンスされない部分がネックになると考えられるのです。
それは、シンクライアント専用のネットワークを新たに構築する必要があるということ。よく考えると当然の話なのですが、単純に言えばPCと人間の間のIN/OUT部分を全てネットワークに乗せる必要があるのですから、そのデータ量を考えると既存のネットワークを流用することは難しいのです。
それを解決したのがHP RGS v5.0という画像転送技術。
要は圧縮してリアルタイムに動画を送る技術なのですが、売り文句の「Mars Pathfinderに採用された技術です」が面白かった。そういう文句にコロッといっちゃう社長さんとか多いんだろうな・・・と思いながら聞いてました(笑
まぁ、HPのシンクライアントPCにしか使えないというところがまたHPらしいんだけど。
あとは価格が下がってくれば、うちみたいな中小でも使えるようになるんだけどね
詳細
http://h50146.www5.hp.com/info/newsroom/pr/fy2007/fy07-153.html
登録:
投稿 (Atom)


